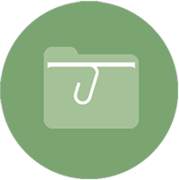Différences entre versions de « Arduino UNO »
| (3 versions intermédiaires par le même utilisateur non affichées) | |||
| Ligne 56 : | Ligne 56 : | ||
*Arduino UNO permet de: | *Arduino UNO permet de: | ||
| − | *Le but | + | *'''Le but''' de ce premier programme est… de vous faire programmer ! :P Non, je ne rigole pas ! Car c’est en pratiquant la programmation que l’on retient le mieux les commandes utilisées. De plus, en faisant des erreurs, vous vous forgerez de bonnes bases qui vous seront très utiles ensuite, lorsqu’il s’agira de gagner du temps. Mais avant tout, c’est aussi parce que ce tuto est centré sur la programmation que l’on va programmer ! |
| − | |||
| − | |||
Objectif | Objectif | ||
| − | L’objectif de ce premier programme va consister à allumer une LED. C’est nul me direz vous. J’en conviens. Cependant, vous verrez que ce n’est pas très simple. Bien entendu, je n’allais pas créer un chapitre entier dont le but ultime aurait été d’allumer une LED ! Non. Alors j’ai prévu de vous montrer deux trois trucs qui pourront vous aider dès lors que vous voudrez sortir du nid et prendre votre envol vers de nouveaux cieux ! ;) | + | '''L’objectif''' de ce premier programme va consister à allumer une LED. C’est nul me direz vous. J’en conviens. Cependant, vous verrez que ce n’est pas très simple. Bien entendu, je n’allais pas créer un chapitre entier dont le but ultime aurait été d’allumer une LED ! Non. Alors j’ai prévu de vous montrer deux trois trucs qui pourront vous aider dès lors que vous voudrez sortir du nid et prendre votre envol vers de nouveaux cieux ! ;) |
Matériel | Matériel | ||
| Ligne 80 : | Ligne 78 : | ||
<!-- ****************** Commercez les modifications *********************** --> | <!-- ****************** Commercez les modifications *********************** --> | ||
| − | *........ | + | *'''Réalisation''' |
| − | .. | + | |
| − | + | Avec le brochage de la carte Arduino, vous devrez connecter la plus grande patte au +5V (broche 5V). La plus petite patte étant reliée à la résistance, elle-même reliée à la broche numéro 2 de la carte. Tout ceci a une importance. En effet, on pourrait faire le contraire, brancher la LED vers la masse et l’allumer en fournissant le 5V depuis la broche de signal. Cependant, les composants comme les microcontrôleurs n’aiment pas trop délivrer du courant, ils préfèrent l’absorber. Pour cela, on préférera donc alimenter la LED en la placant au +5V et en mettant la broche de Arduino à la masse pour faire passer le courant. Si on met la broche à 5V, dans ce cas le potentiel est le même de chaque côté de la LED et elle ne s’allume pas ! Ce n’est pas plus compliqué que ça ! ;) Schéma de la réalisation (un exemple de branchement sans breadboard et deux exemples avec) : | |
| − | + | réalisation montage, schéma de la carte | |
| + | Montage avec une LED et sans breadboard | ||
| + | Montage une LED sur breadboard | ||
| + | Montage une LED sur breadboard | ||
| + | Créer un nouveau projet | ||
| + | |||
| + | Pour pouvoir programmer notre carte, il faut que l’on créer un nouveau programme. Ouvrez votre logiciel Arduino. Allez dans le menu File et choisissez l’option Save as… : | ||
| + | Enregistrer sous… | ||
| + | |||
| + | Vous arrivez dans cette nouvelle fenêtre : | ||
| + | Enregistrer | ||
| + | |||
| + | Tapez le nom du programme, dans mon cas, je l’ai appelé test_1. Enregistrez. Vous arrivez dans votre nouveau programme, qui est vide pour l’instant, et dont le nom s’affiche en Haut de la fenêtre et dans un petit onglet : | ||
| + | Votre nouveau programme ! | ||
| + | |||
*............................................................................... | *............................................................................... | ||
................................................................................ | ................................................................................ | ||
| Ligne 104 : | Ligne 116 : | ||
<!-- Remplacer et adapter image, format et Titre --> | <!-- Remplacer et adapter image, format et Titre --> | ||
| − | Image: | + | Image:911285a0-0d15-49c5-8c49-2f0496becb01.png.960x960_q85.png|Montage une LED sur breadboard |
Image:Definition-graphique-concept2.png|Titre de Votre Image 2 | Image:Definition-graphique-concept2.png|Titre de Votre Image 2 | ||
Image:Definition-graphique-concept3.png|Titre de Votre Image 3 | Image:Definition-graphique-concept3.png|Titre de Votre Image 3 | ||
| Ligne 121 : | Ligne 133 : | ||
<!-- ****************** Commercez les modifications *********************** --> | <!-- ****************** Commercez les modifications *********************** --> | ||
| − | <youtube width="250" height="250"> | + | <youtube width="250" height="250">https://www.youtube.com/watch?v=15uKQFx8QhA</youtube> |
| − | <youtube width="250" height="250"> | + | <youtube width="250" height="250">https://www.youtube.com/watch?v=XtXGl88es98</youtube> |
<!-- ************************* Fin ***************************************** --> | <!-- ************************* Fin ***************************************** --> | ||
Version actuelle datée du 14 mai 2017 à 10:55
 Traduction
Traduction
 Définition
Définition
Domaine, Discipline, Thématique
|
microcontrôleur / internet / [[:Category:[circui|[circui]] / programmation / Arduino / ....... / ....... / ....... / ....... / .......
|
[[Category:[circui (Concepts)]]
Définition écrite
- Arduino est un circuit imprimé en matériel libre (dont les plans de la carte elle même sont publiés en licence libre mais dont certains composants sur la carte, comme le microcontrôleur par exemple, ne sont pas en licence libre) sur lequel se trouve un microcontrôleur qui peut être programmé pour analyser et produire
- Arduino peut être utilisé pour construire des objets interactifs indépendants (prototypage rapide), ou bien peut être connecté à un ordinateur pour communiquer avec ses logiciels (ex. : Macromedia Flash, Processing, Max/MSP, Usine Hollyhock, Pure Data, SuperCollider). En 2011, les versions vendues sont pré-assemblées. Des informations sont fournies pour ceux qui souhaitent assembler ou construire une carte Arduino eux-mêmes.
- Arduino UNO permet de:
- Le but de ce premier programme est… de vous faire programmer ! :P Non, je ne rigole pas ! Car c’est en pratiquant la programmation que l’on retient le mieux les commandes utilisées. De plus, en faisant des erreurs, vous vous forgerez de bonnes bases qui vous seront très utiles ensuite, lorsqu’il s’agira de gagner du temps. Mais avant tout, c’est aussi parce que ce tuto est centré sur la programmation que l’on va programmer !
Objectif
L’objectif de ce premier programme va consister à allumer une LED. C’est nul me direz vous. J’en conviens. Cependant, vous verrez que ce n’est pas très simple. Bien entendu, je n’allais pas créer un chapitre entier dont le but ultime aurait été d’allumer une LED ! Non. Alors j’ai prévu de vous montrer deux trois trucs qui pourront vous aider dès lors que vous voudrez sortir du nid et prendre votre envol vers de nouveaux cieux ! ;) Matériel
Pour pouvoir programmer, il vous faut, bien évidemment, une carte Arduino et un câble USB pour relier la carte au PC. Mais pour voir le résultat de votre programme, vous aurez besoin d’éléments supplémentaires. Notamment, une LED et une résistance. Un outil formidable : la breadboard !
Je vais maintenant vous présenter un outil très pratique lorsque l’on fait ses débuts en électronique ou lorsque l’on veut tester rapidement/facilement un montage. Cet accessoire s’appelle une breadboard (littéralement : planche à pain, techniquement : plaque d’essai sans soudure). Pour faire simple, c’est une plaque pleine de trous ! Principe de la breadboard
Certes la plaque est pleine de trous, mais pas de manière innocente ! En effet, la plupart d’entre eux sont reliés. Voici un petit schéma rapide qui va aider à la compréhension.
Avec le brochage de la carte Arduino, vous devrez connecter la plus grande patte au +5V (broche 5V). La plus petite patte étant reliée à la résistance, elle-même reliée à la broche numéro 2 de la carte. Tout ceci a une importance. En effet, on pourrait faire le contraire, brancher la LED vers la masse et l’allumer en fournissant le 5V depuis la broche de signal. Cependant, les composants comme les microcontrôleurs n’aiment pas trop délivrer du courant, ils préfèrent l’absorber. Pour cela, on préférera donc alimenter la LED en la placant au +5V et en mettant la broche de Arduino à la masse pour faire passer le courant. Si on met la broche à 5V, dans ce cas le potentiel est le même de chaque côté de la LED et elle ne s’allume pas ! Ce n’est pas plus compliqué que ça ! ;) Schéma de la réalisation (un exemple de branchement sans breadboard et deux exemples avec) : réalisation montage, schéma de la carte Montage avec une LED et sans breadboard Montage une LED sur breadboard Montage une LED sur breadboard Créer un nouveau projet Pour pouvoir programmer notre carte, il faut que l’on créer un nouveau programme. Ouvrez votre logiciel Arduino. Allez dans le menu File et choisissez l’option Save as… : Enregistrer sous… Vous arrivez dans cette nouvelle fenêtre : Enregistrer Tapez le nom du programme, dans mon cas, je l’ai appelé test_1. Enregistrez. Vous arrivez dans votre nouveau programme, qui est vide pour l’instant, et dont le nom s’affiche en Haut de la fenêtre et dans un petit onglet : Votre nouveau programme !
................................................................................ ................................................................................ ................................................................................ |
Définition graphique
 Concepts ou notions associés
Concepts ou notions associés
 Exemples, applications, utilisations
Exemples, applications, utilisations
................................................................................ ................................................................................ ................................................................................
................................................................................ ................................................................................ ................................................................................ |
 Erreurs ou confusions éventuelles
Erreurs ou confusions éventuelles
- Confusion entre ....... et ........
- Confusion entre ....... et ........
- Erreur fréquente: .................
 Questions possibles
Questions possibles
 Liaisons enseignements et programmes
Liaisons enseignements et programmes
Education: Liens, sites et portails
Difficultés liées à son enseignement
- ............
- ............
- ............
Aides et astuces
- ............
- ............
- ............