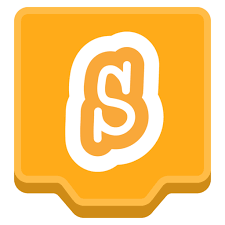Différences entre versions de « Scratch 3 »
| Ligne 85 : | Ligne 85 : | ||
Image:ProjectEditor.png||Interface principale de Scratch3 | Image:ProjectEditor.png||Interface principale de Scratch3 | ||
Image:Nouvelles rubriques.png|Nouvelles rubriques de Scratch3 | Image:Nouvelles rubriques.png|Nouvelles rubriques de Scratch3 | ||
| − | + | Image:Scratch3s.png|vignette]] | |
</gallery><!-- ************** Fin modification images***************************--> | </gallery><!-- ************** Fin modification images***************************--> | ||
Version du 1 juin 2021 à 19:52
 Traduction
Traduction
 Définition
Définition
Domaine, Discipline, Thématique
Définition écrite
- Scratch est un logiciel simple à prendre en main et l'initiation est ludique afin de faire découvrir aux élèves l'algorithmique avec des créations d'algorithmes, de jeux vidéos, des figures dynamiques et plein d'autres choses.
- Scratch 3.0 est la 3ème et actuellement la dernière version majeure de Scratch, qui succède à Scratch 2.0. Scratch 3 présente certaines améliorations par rapport à la version précédente Scratch 2: un format vecteur des lutins plus performant permettant de créer de nouveaux costumes à partir de morceaux de costumes existants ; la possibilité de restaurer un lutin ou un programme effacé par erreur; de nouvelles extensions pour s’initier à la robotique.
- Cette version est totalement recréée avec les dernières technologies disponibles (HTML5 et Javascript).
- Scratch est piloté par le laboratoire Media du MIT (USA).
- Le fameux langage de programmation visuelle Scratch possède un tout nouveau look, avec une interface graphique plus intuitive dans laquelle il est plus facile de naviguer. La principale nouvelle de cette version 3 est sa compatibilité avec les tablettes, ce qui offre un environnement supplémentaire et ouvre de nouvelles possibilités aux enfants qui n'ont pas forcément accès à un ordinateur
|
Définition graphique
 Concepts ou notions associés
Concepts ou notions associés
 Exemples, applications, utilisations
Exemples, applications, utilisations
Le but de ce programme est d’afficher la liste des diviseurs d’un nombre entier donné. Nom des nouvelles variables Dans la catégorie Données de l’onglet Scripts, créer deux variables : « nombre » (qui sera le nombre entier dont on veut établir la liste des diviseurs) et « div » (qui sera le nombre testé comme diviseur). Décocher ces deux variables pour les rendre invisibles. Créer une liste « diviseurs » dans laquelle on mettra les diviseurs trouvés au fur et à mesure des tests. Tu commenceras par mettre les variables à 0 et vider la liste. Ne pas décocher cette liste pour qu’elle apparaisse sur la scène. Déplacer cette liste puis la redimensionner en utilisant le coin inférieur droit Le lutin demande : « Donne-moi un nombre entier et je te donnerai la liste de ses diviseurs ! ». Répète jusqu’à ce que la variable « div » soit égale à « réponse » : Ajouter 1 à la variable « div ». Si le nombre est un diviseur (tu pourras utiliser la brique « modulo »), alors insère la variable « div » dans ta liste « diviseurs ». Quand on clique sur le drapeau vert, la liste des diviseurs du nombre donné s’affiche
Le but de ce programme est de tracer un polygone régulier (polygone ayant tous ses côtés de même longueur). Le lutin doit poser la question « Combien de côtés possède le polygone régulier? ». Nom des nouvelles variables Créer une variable « nombre de côtés ». Pour aller plus loin… Tester si l’utilisateur propose un ou deux côtés ou un nombre négatif. Changer la couleur de deux côtés consécutifs.
Créer un programme qui précise à l’utilisateur si un nombre saisi est un nombre premier. Variables : Créer trois variables «nombre », « div », « liste des diviseurs ». Consignes : Nous testerons si le nombre est divisible par 1,2,3 jusqu’à la valeur du nombre. Chaque diviseur sera inséré dans la « liste des diviseurs ». Si la longueur de la « liste des diviseurs » vaut 2 alors il est premier sinon il ne l’est pas.
Créer un jeu de ping-pong avec deux joueurs qui se renvoient une balle qui rebondit sur les bords du cadre. Si la zone d’un joueur est touchée alors la partie est terminée. Pour aller plus loin : Nous pourrons ajouter un compteur de score et arrêter la partie lorsqu’un joueur a atteint cinq points puis afficher les résultats à la fin de la partie. Nous pouvons rajouter des obstacles.
Créer un jeu de casse-brique avec un joueur qui renvoie une balle à l’aide d’un plateau, cette balle rebondit sur les bords du cadre et sur le plateau. L’objectif est de détruire toutes les briques. Si la zone du joueur est touchée alors la partie est terminée. Pour aller plus loin : Nous pourrons ajouter un compteur de score et arrêter la partie lorsqu’une balle atteint le sol puis afficher les résultats à la fin de la partie. Nous pouvons rajouter des obstacles.
Créer un jeu du serpent, celui-ci se déplace dans les quatre sens et à chaque déplacement sa queue grandit. Le jeu s’arrête lorsque le serpent touche sa queue. Nous pourrons ajouter un compteur de score et un chronomètre puis afficher ces résultats à la fin de la partie.
Dans cette expérience, l'élève va utiliser le Sprite nommé « Chat». C’est lui qui se chargera de dialoguer avec lui, tant pour recevoir tes messages, que pour lui délivrer des informations. Chaque message qu'il donne, produit un évènement. L’évènement est soit l’allumage, soit l’éteinte de la lampe. Il faut aussi noter que le message ici sera écrit (le message peut aussi être vocal, c’est-à-dire une voix ou un son). En effet, il est possible d'indiquer à l’ordinateur les besoins ou les actions qu'on veut réaliser à travers des mots ou des messages précis. Ceci est possible grâce à l’intelligence artificielle. Pour ce faire, il faudra intègrer cette connaissance dans un modèle d’intelligence artificielle. Dans un premier temps, créer les différents mots ou groupe de mots qui renvoient à un évènement particulier que tu veux voir se produire. En l’occurrence dans notre cas, il y a deux évènements : L’allumage de la lampe ; représenté par le label « Allumer ». L’éteinte de la lampe ; représenté par le label « Eteindre ». Pour la catégorie « Allumer », on propose la série de mots et de groupe de mots suivants : Allume-toi Allumage Lumière allumée Eclairage Lance l’éclairage Activation de l’éclairage Lumière activée Pour la catégorie « Eteindre », on propose la série de mots et de groupe de mots suivants : Eteinte Lumière éteinte Stop Eclairage Eteins toi Stopper l’éclairage Eclairage désactivé Arrêt de l’éclairage Les différents évènements possibles et visibles sur la lampe sont ceux-ci : Le cas où la lampe est éteinte et le cas où la lampe est allumée |
 Erreurs ou confusions éventuelles
Erreurs ou confusions éventuelles
- Confusion entre Mettre variable à ... - Ajouter ... à variable
- Confusion entre s'orienter à ... - Tourner de .. degrés
- Confusion entre quand message reçu - Envoyer message
- Confusion entre ajouter ... à x - Mettre x à ...
- Confusion entre Mettre la taille à .... - Ajouter à la taille ....
- Erreur fréquente: Oublier le bloc Evènement et se demander pourquoi l'exécution du programme ne se déclenche pas
- Erreur fréquente: Au lieu de sélectionner le Sprite à programmer, sélectionner l’arrière plan ou un autre sprite
- Erreur fréquente: Utiliser l'instruction Cacher et oublier l'instruction Montrer
- Erreur fréquente: Oublier d'initialiser les coordonnées d'un Sprite
- Erreur fréquente: Oublier d'initialiser une variable utilisée
 Questions possibles
Questions possibles
- Comment créer une animation avec Scratch?
- Comment basculer d'un arrière-plan à un autre?
- Combien d'arrière-plans peut-on ajouter à un projet Scratch?
- Comment créer une histoire animée avec Scratch?
- Comment déplacer un Sprite d'une position à une autre?
- Comment ajouter une extension au logiciel Scratch?
- Comment créer un jeu avec le logiciel Scratch?
- Comment limiter le temps d'exécution d'un jeu créé avec le logiciel Scratch?
- Comment ajouter la variable score dans un jeu créé avec Scratch?
- Comment créer une conversation entre plusieurs Sprites?
- Comment créer une horloge avec Scratch?
- Comment enregistrer le projet Scratch en format vidéo?
 Liaisons enseignements et programmes
Liaisons enseignements et programmes
Idées ou Réflexions liées à son enseignement
- Le processus de conception de projet sollicite et développe plusieurs compétences nécessaires aux jeunes d'aujourd'hui qui désirent avoir du succès plus tard dans leur vie : pensée créative, communication claire, bonne analyse systématique, collaboration efficace, conception réflexive itérative, apprentissage continu.
- Créer des projets avec Scratch aide également les élèves à développer un niveau plus profond de maîtrise de la technologie numérique, à interagir avec l'ordinateur mais aussi apprendre à créer avec l'outil.
- Naturellement, la plupart des élèves ne deviendront pas tous des programmeurs professionnels, tout comme la plupart d'entre eux ne deviendront pas des auteurs professionnels. Mais apprendre à programmer offre des avantages à chacun: il permet à des élèves de s'exprimer de façon pleinement créative, les aident à se développer en tant que penseurs logiques, et les aident à comprendre les fonctionnements des nouvelles technologies qu'ils rencontrent quotidiennement dans leur vie.
- Lors de l'utilisation de Scratch, les élèves passent par des phases d'apprentissage : (Pensée algorithmique ; Représentation de l’information et de son traitement ; Résolution de problèmes ; Contrôle des résultats ; Entre autres, ils apprennent plusieurs concepts mathématiques et informatiques qui se trouvent bien intégrés dans Scratch.
- Pendant que les élèves créent des programmes dans Scratch, ils apprennent des concepts de base en informatique tels que les processus itératifs (les boucles par exemple) et les critères conditionnels (si, alors, sinon). Ils acquièrent également les concepts mathématiques importants tels que les coordonnées (repère dans le plan), les variables et les nombres aléatoires.
- De façon significative, les élèves apprennent ces concepts dans un contexte motivant. Quand les élèves en apprennent sur les variables dans un contexte traditionnel d'enseignement de l'algèbre, ils se sentent habituellement peu attiré par ce concept quelque peu abstrait. Mais quand ils ont à utiliser des variables dans un projet créé dans Scratch, ils ont à employer des variables immédiatement comme pour le pilotage d'une interface robotique par exemple.
- Pendant que les élèves travaillent sur leurs projets dans Scratch ils en apprennent également beaucoup sur le processus de la conception. Typiquement, le projet d'un élève commence par une idée. Il crée un prototype fonctionnel, il apporte et expérimente lui-même ses solutions, les corrige quand les choses ne fonctionnent pas comme prévu. Par la suite, il partage et obtient des retours qui l'aident à affiner son modèle.
Aides et astuces
- Principaux nouveautés de Scratch3 :
- possibilité de faire défiler tous les blocs (de toutes les catégories) dans une seule liste ;
- La scène est maintenant sur la droite au lieu de la gauche ;
- Il y a maintenant de nouvelles façons d'ajouter des sprites, des arrière-plans et des extensions ;
- Tous les projets commencent maintenant avec une variable (appelée « ma variable ») pour les rendre plus visibles pour les débutants ;
- Les blocs « Stylo » et « Son » ont été déplacés dans les extensions. Les extensions peuvent être ajoutées en cliquant sur le bouton en bas à gauche de l'écran.
- On y trouve par exemple : ( Musique, Stylo, Détection vidéo, Synthèse vocale, Traduction, Makey Makey, Micro:bit, Lego etc...)
- Il existe un site spécialement dédié aux éducateurs. ScratchEd est une communauté en ligne où les formateurs sur Scratch partagent des histoires, échangent des ressources et des expériences, posent des questions et rencontrent d'autres formateurs : http://scratched.media.mit.edu/
- Vous n'êtes pas obligé de créer un compte pour utiliser Scratch, mais pour le partage avec la communauté, la sauvegarde des projets, ... c'est fortement recommandé.
- Si vous ne créez pas de compte, vous pourrez toujours exporter vos projets sur votre ordinateur à l'aide du menu "Fichier" et utiliser ces projets avec la version locale de Scratch, ou réimporter vos projets dans la version en ligne de Scratch dans le même menu.
Education: Autres liens, sites ou portails
 Bibliographie
Bibliographie
Pour citer cette page: (3)
ABROUGUI, M & al, 2021. Scratch 3. In Didaquest [en ligne]. <http:www.didaquest.org/wiki/Scratch_3>, consulté le 10, janvier, 2025
- ..................
- ..................
- ..................
- ..................